Table of Contents
Introduction
Bluetooth connectivity issues between AirPods and Windows 11 are a common frustration for users. This guide is designed to help you navigate through troubleshooting steps to ensure seamless pairing between your AirPods and Windows 11.
Overview of the common issue
AirPods not pairing with Windows 11 can occur due to various factors such as Bluetooth connection problems, outdated software, or compatibility issues.
Importance of seamless connectivity between AirPods and Windows 11
In today’s digital life age, wireless earbuds like AirPods have become an essential accessory for many users. Ensuring they pair effortlessly with your Windows 11 device is crucial for a smooth audio experience.
Purpose of the troubleshooting guide
The primary goal of this guide is to assist users in resolving connectivity issues between their AirPods and Windows 11 through basic and advanced troubleshooting solutions.
Basic Troubleshooting Steps
Check Bluetooth Connection:
Ensure that Bluetooth is enabled on both your AirPods and Windows 11 device.
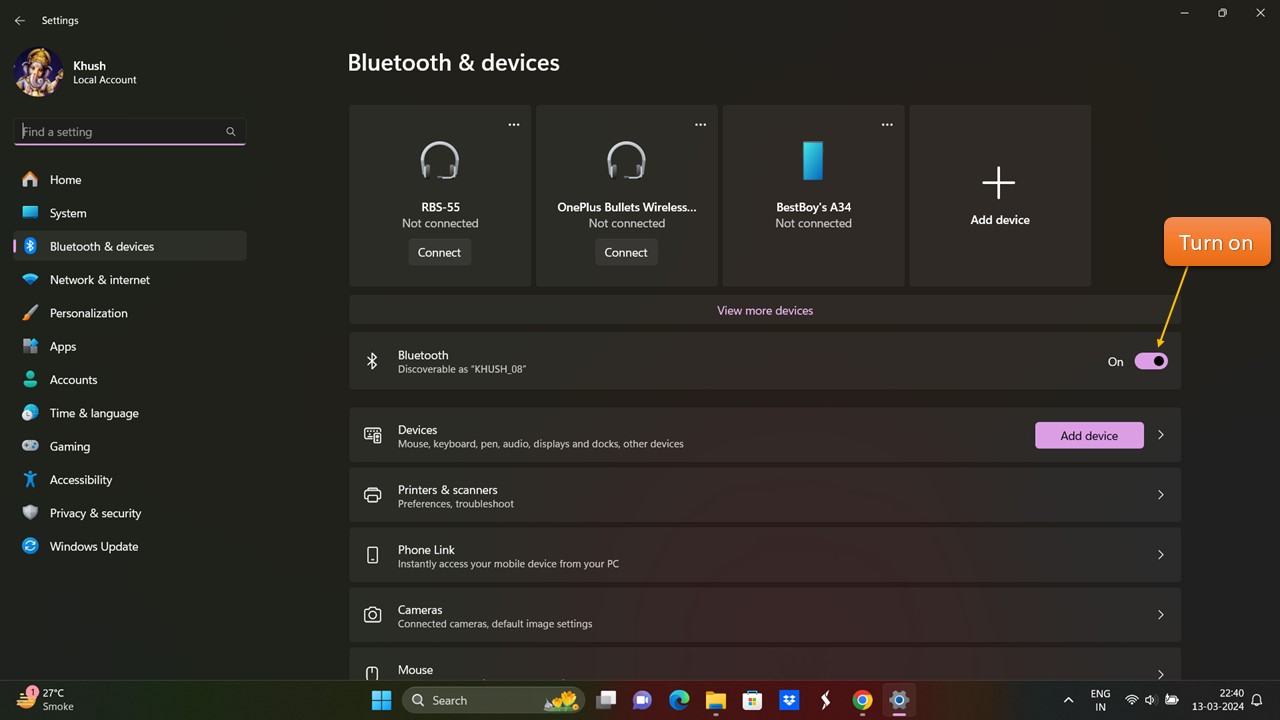
Restart Devices:
Try restarting both your AirPods and Windows 11 device to refresh the connection.
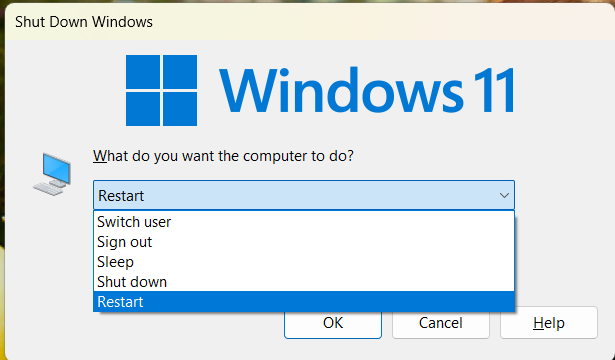
Update Software:
Make sure both your AirPods and Windows 11 device have the latest software updates installed to address any compatibility issues.
Advanced Troubleshooting Solutions
Reset AirPods:
Reset your AirPods to their factory settings by holding the setup button on the charging case until the status light flashes amber.
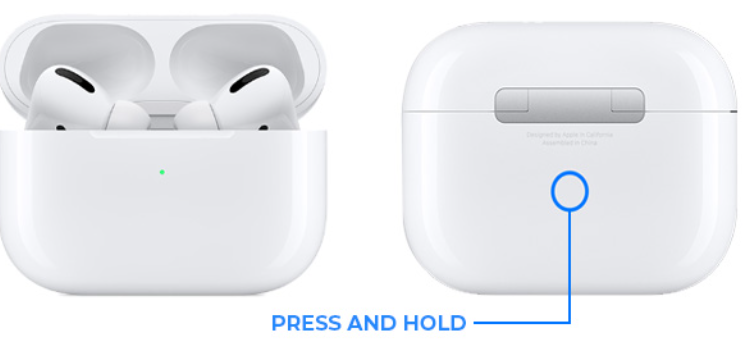
Forget and Reconnect Devices:
Forget your AirPods from the Bluetooth settings on your Windows 11 device and then reconnect them to establish a new connection.
Update Bluetooth Drivers:
Ensure that your Windows 11 device’s Bluetooth drivers are up to date to support the connection with your AirPods.
Compatibility Issues with Windows 11
- System Requirements for AirPods: Check if your AirPods meet the system requirements for compatibility with Windows 11 to avoid any connectivity issues.
- Known Compatibility Problems: Be aware of known compatibility problems between AirPods and Windows 11 and be prepared to troubleshoot them proactively.
- Workarounds for Compatibility Issues: Explore workarounds such as using third-party Bluetooth adapters or software to enhance compatibility between AirPods and Windows 11.
Seeking Additional Assistance
Contacting Apple Support:
For specific AirPods-related issues, reaching out to Apple Support can provide guidance and solutions.
Seeking Help from Windows Support:
Should the problem persist on the Windows 11 side, Windows Support can offer assistance in resolving Bluetooth connectivity issues.
Exploring Online Communities and Forums:
Engage with online communities and forums where users share experiences and solutions for AirPods pairing with Windows 11.
Conclusion
In conclusion, troubleshooting AirPods not pairing with Windows 11 can be a straightforward process by following the steps outlined in this guide. Consistent connectivity between your AirPods and Windows 11 is essential for an uninterrupted wireless audio experience. Seek professional help if issues persist to enjoy a seamless connection.
Why are my AirPods not showing up in the Bluetooth devices list?
This may be due to Bluetooth settings or software issues. Follow the troubleshooting steps outlined to resolve this problem.
How can I ensure that my AirPods are fully charged before attempting to pair with Windows 11?
Charge your AirPods in their charging case before attempting to pair with Windows 11 to ensure a successful connection.
Are there any alternative wireless earbuds options that are more compatible with Windows 11?
While AirPods are optimized for use with Apple devices, there are alternative wireless earbuds that may offer better compatibility with Windows 11. Research and compare options to find the best fit for your needs.